工程特征系列教程——孔特征
by sgjunfeng
1、 孔特征概述
1.1. 孔的类型
1.2. 孔特征操控板简介
1.3. 常用操控板选项:孔深度选项
1.4. 孔的放置类型
2、 简单孔
2.1. 同轴孔
2.2. 线性孔
2.3. 径向孔
2.4. 直径孔
2.5. 在点上
3、 草绘孔
3.1创建草绘孔实例
3.2草绘孔剖面的要求
4、 标准孔
4.1标准孔螺纹类型
4.2创建标准孔实例
4.3其他类型标准孔
5、孔特征综合练习
1、孔特征概述
以前在论坛上看到有人把所有的孔都用拉伸去除材料来做,其实,孔特征是一个非常好用的命令,具有典型的工程特征的性质,掌握清楚了用来做孔是非常方便的。顺便说一下工程特征的特点。
工程特征的特点:不能单独存在,必须依附于其他特征之上。
放置工程特征的方法:在放置工程特征时,关键要将以下两类参数确定好,一是定位参数,即确定该特征位置的参数。二是定形参数,即如何确定该特征的形状。
孔特征与切口特征相比,有以下优点:
创建简单孔和标准孔时不需要进入二维草绘;
孔特征采用更理想的预定义形式放置孔,并且可用鼠标在直接操纵确定位置和形状。
1.1孔的类型
可创建的孔的类型有:
简单:由带矩形剖面的旋转切口组成。可使用预定义矩形或标准孔轮廓作为钻孔轮廓,也可以为创建的孔指定埋头孔、扩孔和刀尖角度。
草绘:使用“草绘器”创建不规则截面的孔。
标准:创建符合工业标准以及螺纹或间隙直径的孔。。对于“标准”孔,会自动创建螺纹注释。
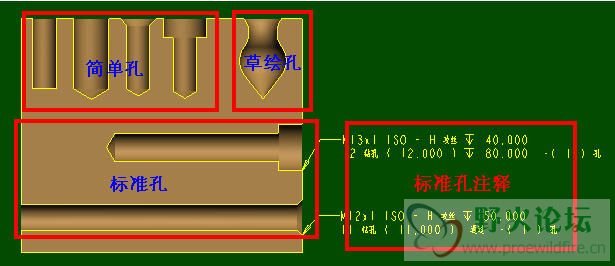
1.2孔特征操控板简介
不同类型的孔操控板稍有不同,以下为简单孔操控板简介:
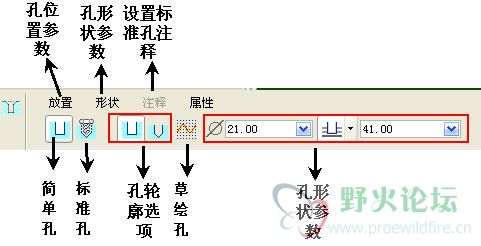
1.3常用操控板选项:孔深度选项
创建孔时可以采用多种方式设置模型的钻孔深度,具体取决于要捕捉的设计意图。可以在操控板选项里设置,或用鼠标右键单击拖动控制滑块来设置。
孔深度选项包括:
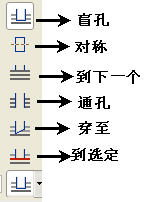
- 盲孔(Blind(variable)):此为缺省选项。可通过拖动控制滑块编辑模型上的尺寸或使用操控板来编辑该深度。
对称(Symmetric):在放置平面的两侧对称镗孔。可以像使用盲孔深度选项那样编辑镗孔的总深度。对称深度实际上是盲孔对称深度。 到下一个(To Next):使孔深度在延伸方向上所遇到的第一个曲面处终止。不需要深度尺寸,由下一个曲面控制孔深度。 通孔(Through ALL):使孔贯穿整个模型。不需要深度尺寸,由模型本身控制孔深度。 穿至(Through Until):使孔在选定曲面处终止。不需要深度尺寸,由选定的曲面控制孔深度。注意,孔必须穿过选定曲面。 到选定的(To Selected):使使孔在选定点、线、面处终止。不需要深度尺寸,由选定的参照控制孔深度。与穿至选项不同的是孔不必穿过选定的曲面。 侧1/侧2:可以独立控制孔在放置平面每侧的深度。缺省情况下将在“侧1”上钻孔,但是,也可以设置在“侧2”上钻孔。除“对称”外,上述任一孔深度选项均可用于任一侧。
1.4孔的放置类型
在孔操控板中有两个很重要的选项,一个是上滑面板“放置”,该选项中主要用来设置孔的定位参数,简单来说放置选项的功能就是如何让孔的位置在空间完全定位。另一个是“形状”,对应前面我们说的“定行参数”,即如何确定孔的形状。在打孔的时候只有将这两类参数完全确定后,操控板上的“绿色对勾”按钮才可以。
如下图: “放置”选项中主要设置孔的定位参数,在该选项中主要有三类参数: 2、简单孔 以下将以实例介绍如何创建简单孔。重点介绍不同放置类型的区别。 2.1同轴孔 放置参照:基准轴、曲面或基准平面。当放置参照种包含“基准轴”时,放置类型就会自动切换为“同轴”。
偏移参照:无。 (1) 打开配套文件HOLES_COAXIAL.PRT。该零件包含A_1、A_2两个基准轴。
(2) 执行“孔工具”命令,系统弹出孔特征操控板,注意上滑面板“放置”为红色显示,表示孔的放置参照没有设置或设置不全。当设置好后颜色就会以黑色显示。 (3) 左键单击选择A_1基准轴,单击放置按钮,弹开放置上滑面板,可见系统自动将A_1基准轴确定为放置参照。 注意:在创建孔特征时,系统会自动将选择的第一个参照确定为放置参照,并根据所选参照类型的不同,自动切换放置类型。如本例中第一个参照为基准轴,系统就会将放置类型自动切换为“同轴”,同时放置类型处为灰色不可选,因为当放置类型中包含轴时,就只有“同轴”一种。
接下来可选取附加的放置参照或偏移参照以便进一步约束孔特征。
(4) 按住ctrl键选择零件前表面,将前表面添加到放置参照中。 如果要将多个参照添加到同一个选择收集器中,如:要将基准轴和零件前表面都添加到放置参照中,一定要按住ctrl键去选择。
(5) 下来设置孔的定形参数,将孔的直径设置为20,深度选项改为“穿透”。确定。 (6) 先选择零件前表面,再执行“孔工具”命令,系统弹出孔工具操控板,如下图。 在上图中,④处放置类型并无“同轴”,因为当放置参照中并没有基准轴。用鼠标单击①处白色小方块并拖动,可动态移动孔的位置。用鼠标单击②处白色小方块并拖动,可动态更改孔的直径。用鼠标单击③处白色小方块并拖动,可动态改变孔的深度尺寸。鼠标左键双击⑤处尺寸,可修改孔直径。鼠标左键双击⑥处尺寸,可修改孔深度数值。
(7) 按住ctrl键选择基准轴A_2,将基准轴也添加为放置参照,此时孔的放置类型就会自动切换为“同轴“。设置孔的直径为25,孔深度类型为盲孔,深度尺寸为10。确定,最终效果如下图:
2.2线性孔 线性孔是通过选取一个放置参照和两个偏移参照创建的。
放置参照:基准轴或曲面
偏移参照:基准平面或曲面、边、基准轴 创建线性孔时,徐选择一个平曲面作为放置参照。此平面将确定孔“钻入”模型的起点。然后选取两个偏移参照,以便从尺寸上约束孔特征。可以激活相应的参照收集器,然后在模型中直接选取偏移参照,也可以将绿色的参照控制滑块拖动至所需的参照。 (1) 打开配套文件HOLES_LINEAR.PRT
(2) 从特征工具栏中启动“孔工具”,选择如图所示平面作为放置参照①,右键单击,选取“偏移参照收集器” ②。 (3) 按住CTRL键选取前部曲面①和基准平面DTM1②,在③处双击,将距离前部曲面的偏移值改为21,在④处双击,将距离基准平面DTM1的偏移值改为0。 (4) 将孔直径改为20,深度改为“穿透”。单击“完成特征”。最终效果如下图:
(5) 选取零件前表面①,然后从特征工具栏中启动“孔工具”。单击操控板按钮“放置”②,打开“放置”上滑面板,单击③处,激活偏移参照收集器。
(6) 按住ctrl键选择基准平面DTM1 ①和顶部曲面②,将基准平面DTM1的偏移类型改为对齐③,距离顶部曲面的偏移值改为20 ④,更改孔直径为20 ⑤,孔深度选项为“穿透”⑥。
(7) 单击“完成特征”,最终效果如下:
(8) 从特征工具栏中启动“孔工具”,选择前部曲面作为放置参照①。
注意:在创建孔特征时,可以用鼠标直接拖动确定一些参照和数值。如上图,拖动绿色小方块②可设置偏移参照,拖动白色方块③可大致更改孔的外置,拖动④处小方块可设置孔直径,拖动⑤处小方块可设置孔直径。
(9) 光标移动到上图②处绿色小方块上,该小方块将会变为黑色,按住左键拖动,如下图,当左边曲面①亮显时松开鼠标左键,该操作即将零件左边曲面作为偏移参照之一。同理,拖动②处小方块至顶部曲面③。
(10) 按住Shift键拖动下图①处小方块至Front基准平面,孔深度选项自动改为“到选定的”。将距离顶部曲面和左边曲面的偏移值分别改为30和20,孔直径数值仍为20。
(11) 单击“完成特征”,最终效果如下:
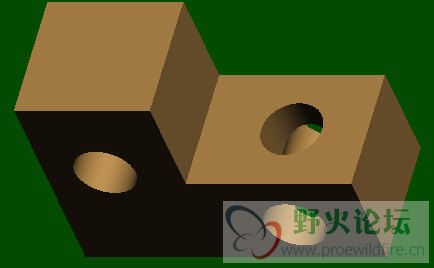
2.3径向孔
径向孔是通过选取一个放置参照和两个偏移参照来来创建的。
放置参照:圆柱曲面或平曲面
偏移参照:
(1) 打开配套文件HOLES_RADIAL_DIAMETER.PRT。 (2) 从特征工具栏中启动“孔工具”,选择如图所示圆柱表面作为放置参照①,右键单击,选取“偏移参照收集器”②。 (3) 按住CTRL键选取TOP基准平面①和FRONT基准平面②,在尺寸③处双击,将距离FRONT基准平面的偏移值改为0,在角度尺寸④处双击,将距离TOP基准平面的角度偏移值改为45,在尺寸⑤处双击,将孔直径数值改为15。
(4) 在孔特征操控板将孔深度改为“到下一个”,如下图: 此处也可以按住shift键拖动孔深度控制滑块到圆柱内表面。 (5) 单击“完成特征”,最终效果如下: 在上述操作中,选择的放置参照为圆柱曲面,该参照用来确定孔“钻入”模型的起始点,此时孔放置类型只能为“径向”,偏移参照选择的是两个基准平面,一个用来确定孔中心线和偏移参照之间的角度,一个用来确定孔中心线和偏移参照之间的距离。 (6) 从特征工具栏中启动“孔工具”,选择如图所示前部表面作为放置参照①,在空特征操控板中单击“放置”按钮 ②,将孔类型改为“径向”③,左键单击④处,激活偏移参照收集器,按住ctrl键选择基准轴A_21⑤和TOP基准平面⑥作为偏移参照,将距离TOP基准平面的角度数值改为45度⑦,距离基准轴A_21的半径数值改为30⑧,孔直径设置为15⑨,孔深度选项改为“穿透”⑩。 上述步骤中选择的放置参照为平面,此时可供选择的放置类型有线性、径向和直径三种,所以需要手动去设置孔的放置类型为径向,许多初学者往往忘记去选择孔的放置类型。
当径向孔的放置参照选择为平面时,偏移参照为基准轴和平面,该处基准轴A_21用来确定孔中心线到改轴之间的距离,可设想为孔均布的圆半径。另外一个偏移参照TOP基准平面用来确定孔中线线和该参照之间的夹角。 (7) 单击“完成特征”,最终效果如下: (8) 右键单击刚刚创建的孔特征,选择阵列,阵列类型改为“轴”阵列① ,选择基准轴A_21作为参照 ②,阵列数目改为6 ③,设置角度范围为360度 ④。如下图: (9) 单击“完成特征”,最终效果如下: 如上图所示,径向孔的一个重要用途即用来创建在某一圆周上均匀分布的孔。上例中基准轴A_21即为均匀分布圆的中心,选择该轴后要设置分布半径,另外的一个偏移参照TOP基准平面用来设置第一个孔和该平面的夹角。
2.4直径孔 直径孔和径向孔的放置方式类似,唯一的不同是半径孔的放置参照即可以是圆柱曲面也可以是平曲面,而直径孔的放置参照只能是平曲面。半径孔标注的尺寸是半径,而市井孔标注尺寸为直径。其余均相同。 (1) 打开配套文件HOLES _DIAMETER.PRT。 (2) 从特征工具栏中启动“孔工具”,选择如图所示前部表面作为放置参照①,在孔特征操控板中单击“放置”按钮 ②,将孔类型改为“直径”③,左键单击④处,激活偏移参照收集器,按住ctrl键选择基准轴A_21和TOP基准平面作为偏移参照,将距离TOP基准平面的角度数值改为90度⑤,距离基准轴A_21的直径数值改为50⑥,孔直径设置为15,孔深度选项改为“穿透”。 此处与半径孔步骤(6)中的不同之处为标注形式为直径。 (3) 单击“完成特征”,最终效果如下:
2.5 在点上
将孔与位于曲面上的或偏移曲面的基准点对齐。 放置参照:平面或曲面上的基准点(其中基准点定义孔的位置,曲面在该点的法向定义孔的轴心角度)
偏移参照:无 注意:此放置类型只有在选取基准点作为主放置参照时才可用。如果主放置参照是一个基准点,则仅可用该放置类型。 (1) 打开配套文件HOLES_point。 (2) 从特征工具栏中启动“孔工具”,选择如图所示基准点PNT1 ①作为放置参照,在孔操控板中将孔直径设置为15 ②,孔深度设置为穿透③。 注意:当主参照设置为基准点时,孔放置类型只能为“在点上”。并且只能是平面或曲面上的基准点,如上图所示,基准点PNT0不能作为放置孔的参照。 (3) 单击“完成特征”,最终效果如下:
3、草绘孔 使用草绘孔可以创建阶梯孔或者形状更加复杂的孔特征。草绘孔的操控板如下: 在创建草绘孔时也需要定位参数和定形参数。草绘孔的放置类型(即定位参数)和简单孔相同。在确定定形参数时,由于草绘孔的形状和尺寸一般比较复杂,不能像简单孔那样仅仅由直径和深度两个参数来确定,需要通过草绘的方法画出孔的剖面图。
3.1草绘孔剖面的要求 在孔操控板中单击“激活草绘器创建剖面”按钮,将打开草绘器,此时可以使用草绘工具绘制孔的剖面。对于草绘孔的剖面,必须符合一下要求: ①绘孔的截面必须封闭,无相交图元;
②必须绘制竖直中心线作为旋转轴,如果放置类型为线性,则该中心线和放置平面垂直,如果放置类型为同轴,则该中心线和基准轴重合;
③草绘孔的截面必须在中心线的一侧;
④截面至少要有一条水平线,用于对齐放置平面。
⑤中心线处必须为完整的线段。
3.2创建草绘孔实例 (1) 打开配套文件holes_sketch
(2) 按住ctrl键选取实体上表面①和基准轴A_44②作为放置参照,放置类型将自动切换为“同轴”③,单击孔操控板中使用草绘孔按钮④。 (3) 孔操控板自动切换为下图所示,单击“激活草绘器创建剖面”按钮,系统自动进入草绘器。 (4) 在草绘器中绘制孔剖面,尺寸如下:
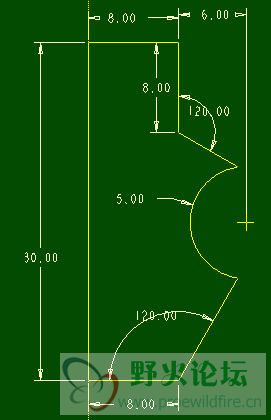
(5) 单击“完成”按钮,退出草绘器。完成孔特征创建。最终结果如下:

4、标准孔
pdf格式文档下载地址,与上述内容完全一致,不建议下载,有需要者可下载,并收金钱2
[ 本帖最后由 sgjunfeng 于 2009-1-18 20:23 编辑 ] |  苏公网安备 32039102000103号|站长QQ28016688
苏公网安备 32039102000103号|站长QQ28016688