常年都是画二维图,最近因为一个项目接触了ProE三维标注的问题,才意识到ProE做的真是全面。
当时查找资料的时候发现这方面资料比较少,所以抽个空来写一下最近的心得。这里用一个proE4.0的圆柱来说明一下。
1.打开“注释特征”。
1.打开“注释特征”。
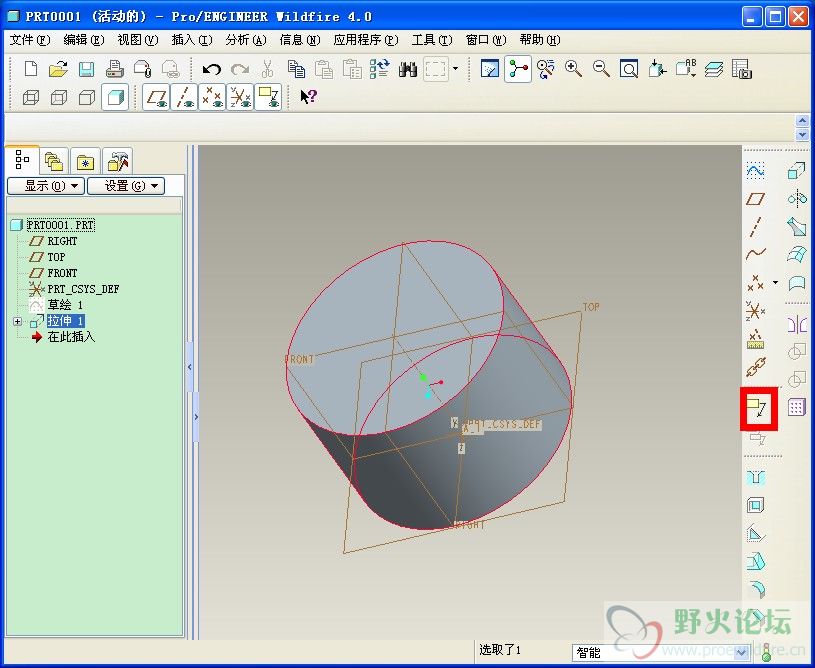
2.编辑“注释特征”。
对刚开始弹出来的对话框选择“取消”。然后编辑注释特征。
(1)编辑注释特征方向。
2.对刚开始弹出来的对话框选择“取消”。然后编辑注释特征方向
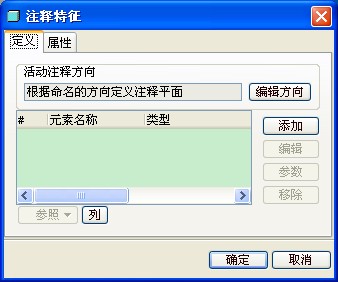
可以直接选择已命名的方向。其中默认的黄色箭头和棕色箭头就都是正确的了。
3.选择对应的注释方向。即为令三维标注显示在哪个方向上。
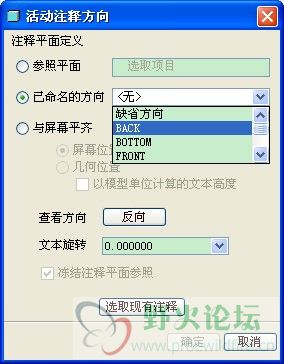
3.添加“注释”。
4.点击“添加”,选择对应的需要的注释。
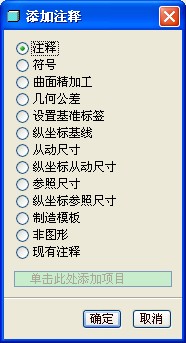
3.1 添加“注释”
(1)有些注释我们想一直跟屏幕保持平行一致,而不是随着鼠标中键的转动而转动。比如图纸的“技术要求”,那我们点击“插入-注释-注释-新建”,在弹出的对话框里面勾选“将注释与模型空间中的屏幕平齐放置”。
(2)如果一般的注释的话,就直接添加就行了。
3.2 添加“符号”。
(1)“定制”符号。打开对应的对话框后,发现需要选择。“proE安装目录\symbols\library_syms\weldsymlib”,这里面是焊接符号。其他的我没用过,大家可以尝试。
8.符号——可以从“定制”中选择想要的符号,如“焊接”符号。这里需要自己选择文件夹。找到proe的安装目录 ...
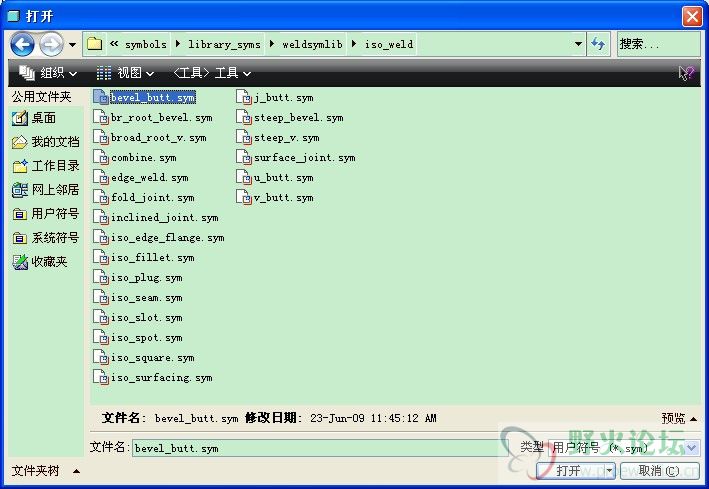
(2)“从调色板”符号。点击里面的符号,再在屏幕中的相应位置单击一下。
3.3 添加“曲面精加工”(及粗糙度)。
注意:只有零件图中可以添加该项,装配图不可以。
7.曲面精加工——即为表面粗糙度。弹出来的对话框里面几个文件夹都可以打开看看,选择自己想要的粗糙度符号 ...
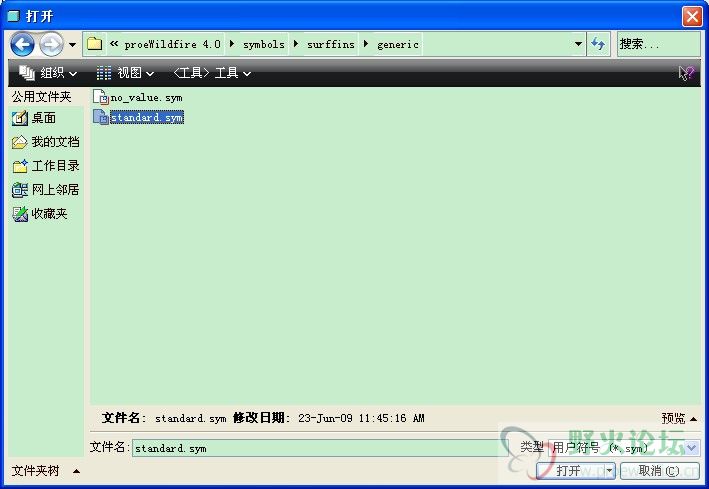
3.4.添加“几何公差”。
这个比较容易。
9.几何公差——这个大家比较熟,这里面比较清晰了。
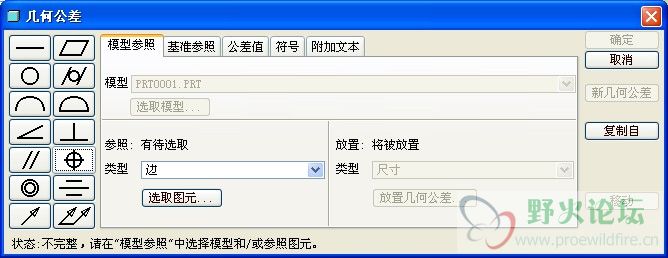
3.5 添加“基准标签”。
这个也比较容易。
10.基准标签——这个也很清晰。
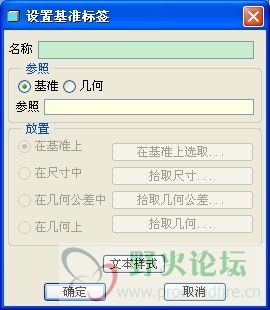
3.6.添加“从动尺寸”。
这个估计是用的最多的了。
(1)直线的长度。直接点击直线,再再相应位置点击鼠标中键即可。
(2)两个面、线之间的距离。点击两个元素,再再相应位置点击中键即可。
(3)两条斜线之间的角度。点击两条线,再再相应位置点击中键即可。
(4)半径——单击圆弧,再点击中键。直径——点击圆弧两次,再单击中键。
5.从动尺寸——主要标注常用的那些。如长度(选择图元、曲面等)、半径(单击对应圆弧)、直径(双击对应圆 ...

4.“编辑尺寸”。
尺寸完成后,在“编辑”里面还有许多功能,都可以相应尝试一下。
“移动“。先点击“移动”按钮,然后再相应的位置单击,即可移动该尺寸。
增加前后缀。如直径符号,均匀分布时候的“4-”等等。
6.对尺寸进行编辑。可以在已标注的尺寸上加前缀、后缀,例如直径符号,或者均布时候用的“4-”等等。也可以 ...
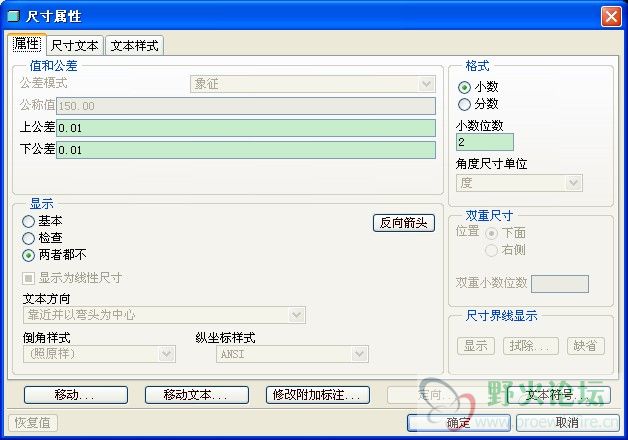
|  苏公网安备 32039102000103号|站长QQ28016688
苏公网安备 32039102000103号|站长QQ28016688